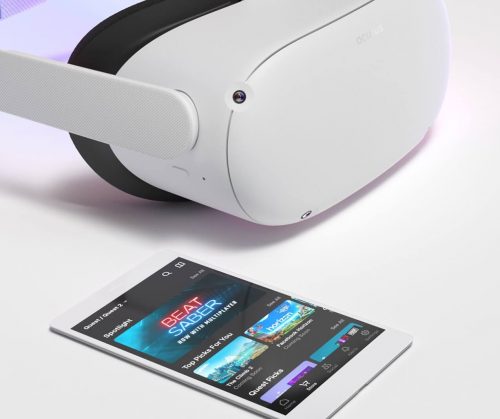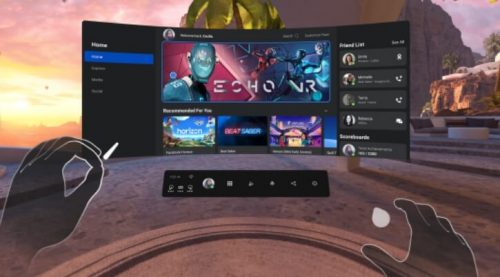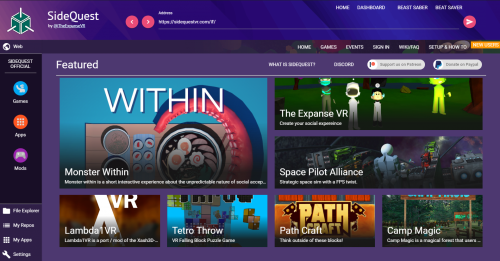10 Migliori Trucchi per Oculus Quest 2: Beginner e Avanzati

Oculus Quest 2 è uno dei migliori visori per gli utenti VR per la prima volta e per la prima volta sta portando molti nuovi utenti in VR. Ecco 10 trucchetti e suggerimenti per Oculus Quest 2 che vale la pena conoscere fin da subito per migliorare la tua esperienza.
Ricorda che, se stai leggendo questa guida prima di comprare o ricevere il tuo Oculus, hai la possibilità di sbloccare gratuitamente 30 euro attivando l'invito a questo link.
Per Supporto, Assistenza, Dubbi, Consigli e Guide entra nel Gruppo Telegram: Oculus Quest Italia: Assistenza e Consigli
Cosa troverai nell'articolo
0. Ottieni Subito 30 euro di credito gratuiti usando i Coupon: Giochi gratuitamente e acquista ciò che vuoi
Riscuoti prima dell’attivazione dell’Oculus Quest i tuoi primi 30 euro GRATUITI. Potrai acquistare ciò che vuoi nello Store ufficiale. Attiva il Coupon omaggio (fin da subito, prima di attivare il visore, ricorda! O perderai il bonus) cliccando qui.
Per approfondire leggi la guida Come Scaricare Giochi Gratis su Oculus Quest 1 e 2 e Oculus Rift con Coupon gratuiti
1. Attiva Passthrough Background & Passthrough Shortcut
“Passthrough” è quando usi le telecamere di Quest 2 per guardare fuori dal visore.
Lo avrai visto durante la prima configurazione del dispositivo. E mentre all’inizio potrebbe sembrare nuovo avere la tua “casa virtuale” in un appartamento di fantascienza o in un paesaggio fantastico, ora posso dirti che l’utilizzo della vista passthrough come sfondo rende effettivamente l’auricolare molto più facile da usare.
Questo perché puoi indossare prima l’auricolare e poi vedere facilmente dove si trovano i tuoi controller per prenderli, invece di sentirti ciecamente in giro. Questo è anche molto più bello che indossare le cuffie mentre i controller pendono dai polsi per le cinghie.
Inoltre, ogni volta che torni nel tuo spazio di casa sarai in grado di vedere la tua posizione relativa all’interno del confine del tuo spazio di gioco, permettendoti di tornare al centro nel caso tu abbia vagato verso il bordo (non essere la prossima persona per pubblicare una foto della TV che hai rotto mentre giocavi a un gioco di boxe VR).
E se vuoi essere in grado di sbirciare rapidamente fuori dal tuo visore, non devi preoccuparti di toglierlo. Con Passthrough Short abilitato, puoi toccare due volte il visore per attivare e disattivare istantaneamente la visualizzazione passthrough per vedere chi sta chiamando il tuo nome o dove posizionare i controller prima di togliere il visore. Ecco come:
Attiva Sfondo passthrough
- Nel visore, apri il menu Quest premendo il pulsante Oculus sul controller destro. Fare clic sull’orologio in basso a sinistra per accedere alle Impostazioni rapide.
- In Impostazioni rapide, fai clic sull’icona “occhio”.
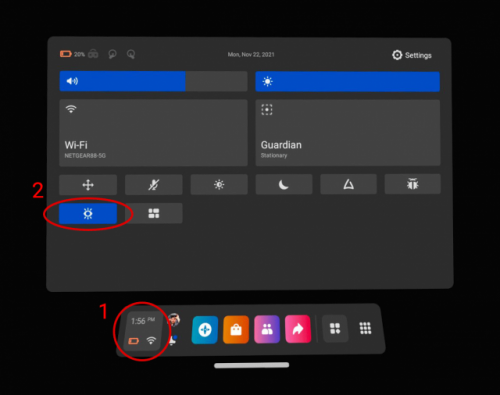
Ora invece di avere uno spazio domestico virtuale vedrai semplicemente la stanza intorno a te finché non salti in un’app.
Attiva la scorciatoia Passthrough
- Nel visore, apri il menu Quest premendo il pulsante Oculus sul controller destro. Fare clic sull’orologio in basso a sinistra per accedere alle Impostazioni rapide.
- In Impostazioni rapide, fai clic su “Impostazioni” (icona a forma di ingranaggio) in alto a destra
- A sinistra della sezione Impostazioni seleziona “Guardiano”
- Ora scorri fino a trovare “Scorciatoia Passthrough” e ruota l’interruttore
Ogni volta che non riesci a vedere il mondo esterno, tocca due volte il lato del visore con la mano o il controller per vedere immediatamente il mondo reale. Tocca di nuovo due volte per tornare alla realtà virtuale.
Disponibile solo negli Stati Uniti con la lingua di sistema impostata sull’inglese
I comandi vocali su Quest 2 sono spesso il modo più semplice e veloce per navigare tra i menu del visore e avviare i giochi. Invece di armeggiare nell’elenco delle app, puoi chiedere alle cuffie di “lanciare Beat Saber. Invece di scavare nel menu Impostazioni, puoi chiedere “mostrami le impostazioni di Guardian”. E invece di cercare un nuovo gioco digitando il nome nella barra di ricerca, puoi dire “cerca The Walking Dead “.
Attiva i comandi vocali
- Nel visore, apri il menu Quest premendo il pulsante Oculus sul controller destro. Fare clic sull’orologio in basso a sinistra per accedere alle Impostazioni rapide.
- In Impostazioni rapide, fai clic sull’icona triangolare dei comandi vocali
Questo avvierà la configurazione dei comandi vocali e ti insegnerà cosa puoi dire.
Abilita la scorciatoia del controller dei comandi vocali
- Nel visore, apri il menu Quest premendo il pulsante Oculus sul controller destro. Fare clic sull’orologio in basso a sinistra per accedere alle Impostazioni rapide.
- In Impostazioni rapide, fai clic su “Impostazioni” (icona a forma di ingranaggio) in alto a destra
- In Impostazioni, seleziona “Dispositivo”
- In Dispositivo, seleziona “Comandi vocali”
- In Comandi vocali, abilita “Scorciatoia controller”
- (opzionale) Consigliamo anche di disabilitare ‘Memorizza comandi vocali’
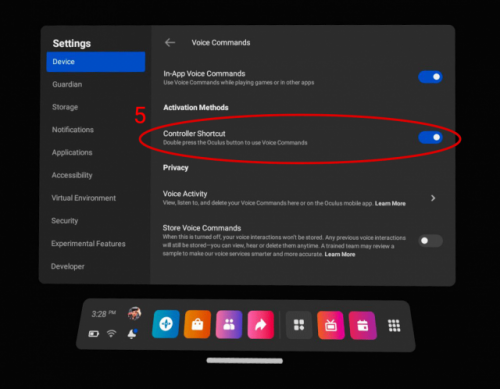
Ora puoi toccare due volte il pulsante Oculus per abilitare i comandi vocali.
Abilita i comandi vocali per la parola chiave di scelta rapida
- Nel visore, apri il menu Quest premendo il pulsante Oculus sul controller destro. Fare clic sull’orologio in basso a sinistra per accedere alle Impostazioni rapide.
- In Impostazioni rapide, fai clic su “Impostazioni” (icona a forma di ingranaggio) in alto a destra
- Seleziona “Caratteristiche sperimentali”
- In Funzionalità sperimentali, abilita “Ehi Facebook”
Ora puoi dire “Ehi Facebook” per attivare i comandi vocali. Ciò è particolarmente utile quando si utilizza il tracciamento manuale (senza controller), perché è più veloce che scorrere i menu.
3. Registra o trasmetti il tuo gameplay VR su Quest 2
Con qualcosa di fantastico come la realtà virtuale, è naturale voler condividere l’esperienza. Fortunatamente Quest 2 ha molte opzioni di condivisione integrate. Puoi registrare video del tuo gameplay, acquisire schermate, trasmettere un video al tuo telefono o TV o persino trasmettere in streaming agli spettatori online. Ecco come:
- Nel visore, apri il menu Quest premendo il pulsante Oculus sul controller destro.
- Nel menu ora puoi scegliere tra Registra video, Scatta foto e Trasmetti.
Puoi persino usare i comandi vocali (che abbiamo condiviso nel suggerimento n. 2) per dire “registra video”, “fai screenshot” o “trasmetti” per eseguire rapidamente una di queste azioni nel bel mezzo del gioco.
La trasmissione ti consente di trasmettere in streaming video della tua esperienza su dispositivi locali. Puoi trasmettere sul tuo smartphone tramite l’app per smartphone Oculus o su qualsiasi dispositivo compatibile sulla tua rete come una TV con Chromecast. In alternativa, puoi trasmettere a qualsiasi computer locale visitando Oculus.com/cast nel browser del tuo computer.
I video registrati e le foto catturate vengono archiviati sull’auricolare, è possibile accedervi nell’auricolare tramite l’ app File preinstallata. Nell’app File puoi anche attivare la sincronizzazione per poter accedere a video e foto dal visore tramite l’app per smartphone Oculus.
In alternativa puoi collegare Quest 2 a un computer per scaricare video e schermate da modificare e condividere.
4. Aggiorna il tuo cinturino: ci ringrazierai più tardi

Se sei soddisfatto del tuo Quest 2 e prevedi di usarlo frequentemente, ti consigliamo vivamente gli accessori ufficiali Elite Strap o Elite Battery Strap per migliorare il comfort.
Il cinturino morbido incluso in Quest 2 è uno dei peggiori su qualsiasi visore Oculus fino ad oggi. Fa un pessimo lavoro di distribuzione del peso dell’auricolare. Gli accessori Elite Strap sono rigidi e offrono un contrappeso per bilanciare meglio la serie sterzo. Con un migliore equilibrio, non è necessario stringere troppo il cinturino per mantenere l’auricolare in posizione, risparmiandoti il disagio e l’antiestetico “volto VR” dopo aver tolto l’auricolare.
Scopri i dettagli nella nostra recensione completa degli accessori per cinturini Quest 2 Elite .
5. Evita la luce solare diretta nelle lenti o rischi di rovinare la tua ricerca 2

Questo ha catturato gli sfortunati utenti di visori VR alla sprovvista sin dai primi giorni. Quest 2 non è diverso.
Se lasci che la luce solare diretta penetri nelle lenti per un lungo periodo, le lenti possono focalizzare la luce e bruciare un foro nel display dell’auricolare, danneggiandolo permanentemente (proprio come puoi usare una lente d’ingrandimento per focalizzare la luce solare abbastanza da bruciare un buco in un pezzo di carta).
Assicurati di non lasciare il tuo Quest 2 seduto con le lenti rivolte verso le finestre.
Se molte persone usano l’auricolare, potresti prendere in considerazione l’idea di rendere una “regola” che venga riposto in un armadio, un cassetto o sotto uno strofinaccio per evitare che qualcuno lo lasci accidentalmente nel punto sbagliato per danni causati dalla luce solare.
6. Scopri le app sperimentali tramite App Lab

Sebbene Oculus consenta solo app selezionate nello store principale di Oculus Quest, puoi installare facilmente app iniziali e sperimentali, purché tu sappia dove cercare. Oculus App Lab consente agli sviluppatori di distribuire ufficialmente le proprie app su Quest al di fuori del negozio principale. Installarli è facile come avere il collegamento all’app, quindi fare clic sul pulsante per installare l’app sul visore. Ma dove li trovi?
DB di App Lab
App Lab DB è un elenco semplice di app App Lab conosciute. Puoi ordinare le app per Popolarità, Recente, Valutazione e Prezzo. Facendo clic su un’app verrai indirizzato direttamente alla pagina App Lab
Ricerca marginale
SideQuest è un’alternativa popolare al negozio ufficiale di Oculus Quest. Sebbene molte delle app su SideQuest richiedano un metodo di “sideloading” più complicato , SideQuest elenca anche le app di App Lab più facili da installare in una sezione speciale. Ecco come trovarli e installarli:
- Sfoglia la sezione App Lab di SideQuest
- Quando trovi l’app che desideri, fai clic sul pulsante “App Oculus” in alto a destra nella pagina, verrai indirizzato alla pagina ufficiale di Oculus dell’app
- Fai clic sul pulsante blu per acquistare o installare l’app, quindi apparirà nella libreria di Oculus come qualsiasi altra app
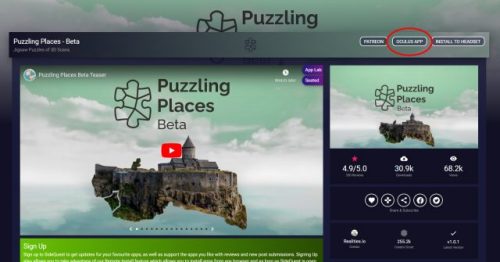
7. Controlla la valutazione del comfort di un gioco prima di acquistare
Il tuo comfort in VR può variare drasticamente da un gioco all’altro. Generalmente questo è correlato alla quantità di movimento artificiale impiegata da un’app. Giochi come Beat Saber , in cui ti trovi solo in un posto, tendono a essere comodi per quasi tutti, mentre giochi come Warplanes: WW1 Fighters , che ti fanno girare e girare in un aeroplano, possono essere scomodi per alcuni.
Fortunatamente ogni app nello store di Oculus ha una delle tre valutazioni di comfort:
- Comodo – adatto alla maggior parte delle persone
- Moderato – appropriato per molti ma certamente non per tutti
- Intenso : non appropriato per la maggior parte delle persone, in particolare per le persone nuove alla realtà virtuale
Puoi trovare la valutazione del comfort di un’app nella sezione “Maggiori informazioni” della pagina dell’app nel visore o nella barra laterale della pagina dell’app se stai navigando nello store tramite un browser web.
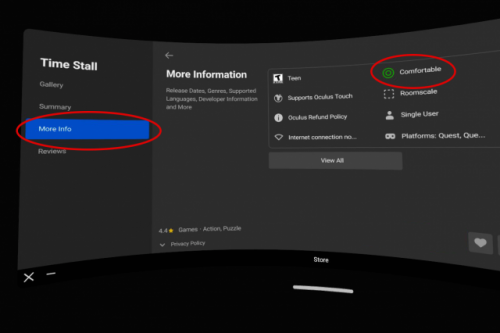
Se sei nuovo di zecca nella realtà virtuale, ti consigliamo vivamente di iniziare con esperienze “Comodo” prima di passare a provare “Moderato” e solo allora “Intenso”. Questo ti darà una buona sensazione sul tipo di esperienze VR che sono comode per te e quali potrebbero non esserlo. Il comfort in VR varia in modo significativo da persona a persona e da app a app, quindi non pensare che ci sia qualcosa di sbagliato in te se alcuni giochi ti fanno girare la testa.
8. Conosci la politica di restituzione di Oculus Store
Se per qualsiasi motivo non sei soddisfatto del tuo acquisto dal negozio Oculus, esiste una semplice politica di restituzione. Puoi restituire qualsiasi app a condizione che siano soddisfatte le due condizioni seguenti:
- Sono trascorsi meno di 14 giorni dall’acquisto
- Hai utilizzato l’app per meno di due ore
Ciò è particolarmente utile se acquisti un gioco a cui non riesci a giocare comodamente.
Come rimborsare un gioco Oculus
Utilizzando l’app per smartphone Oculus:
- Tocca l’icona del tuo profilo in alto a sinistra
- Tocca Cronologia acquisti
- Tocca l’app in questione e scegli “Richiedi rimborso”
9. Controlla le tue impostazioni sulla privacy
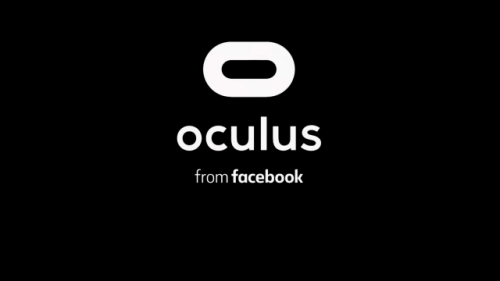
Oculus è un’azienda di Facebook e tutti gli utenti di Quest 2 devono accedere con un account Facebook per utilizzare il visore.
È utile ricontrollare le impostazioni sulla privacy in modo da capire come la tua attività nell’auricolare viene vista dagli altri. Puoi accedere facilmente alle impostazioni nel Centro privacy di Oculus .
Ecco le impostazioni che puoi controllare e cosa fa ciascuna:
- Chi vedrà la tua attività su Oculus?
- Questo controlla il modo in cui la tua attività attuale in VR viene visualizzata sul tuo profilo (come l’app che stai utilizzando). Se non vuoi che nessuno sappia cosa stai facendo attualmente in VR, cambialo in “Solo io”.
- Chi può vedere la tua lista di amici su Oculus?
- Questo controlla chi può vedere le persone con cui sei amico attraverso il tuo profilo Oculus. Se non vuoi che nessuno veda chi sono i tuoi amici VR, cambialo in “Solo io”.
- Chi vedrà il tuo nome Facebook su Oculus?
- Questo controlla il nome che le persone vedranno associato al tuo profilo Oculus. A seconda delle tue impostazioni, le persone potrebbero vedere il tuo nome utente Oculus o il nome e cognome del tuo profilo Facebook. Questo controlla anche se le persone possono cercare o meno il tuo profilo Oculus in base al tuo nome Facebook. Se non vuoi che nessuno veda il tuo vero nome in VR o sia in grado di trovare il tuo profilo Oculus con il tuo vero nome, cambialo in “Solo io”.